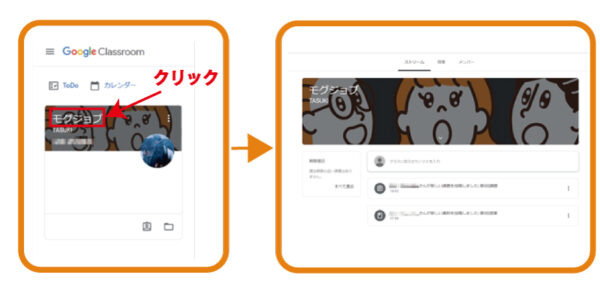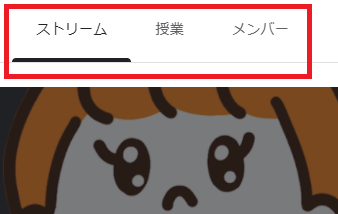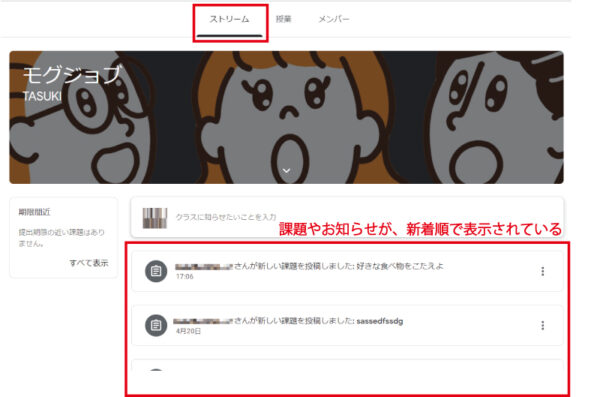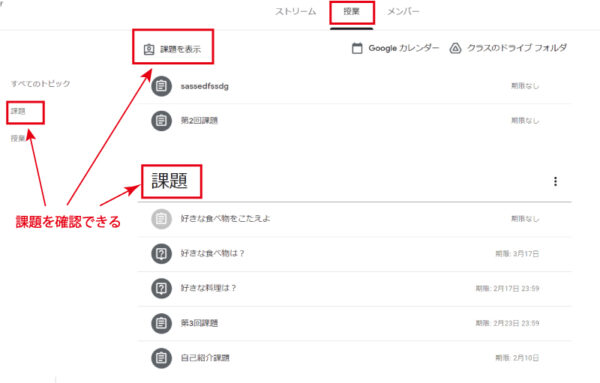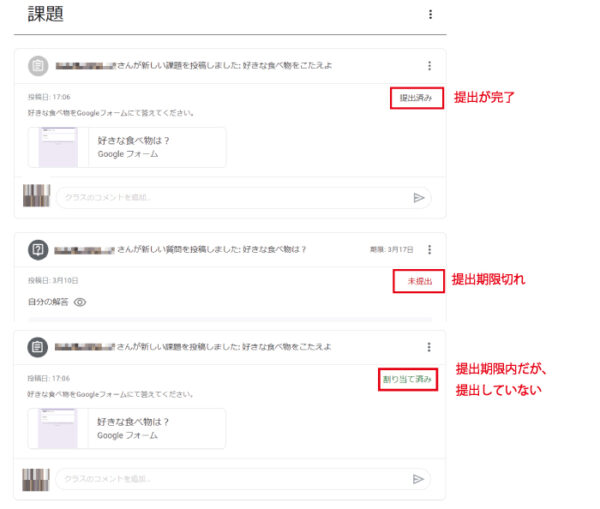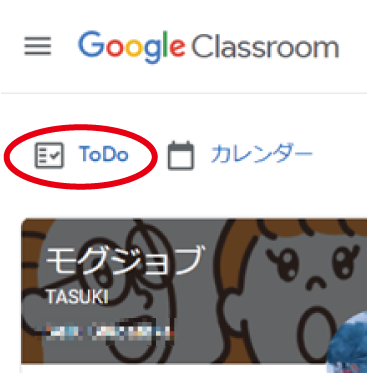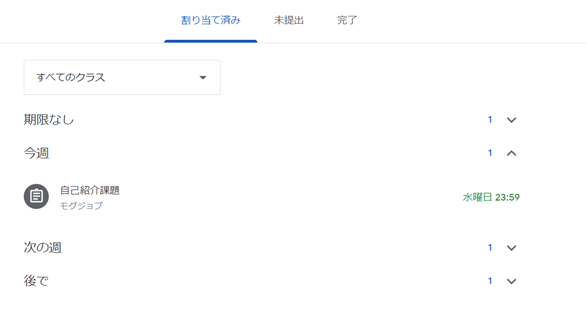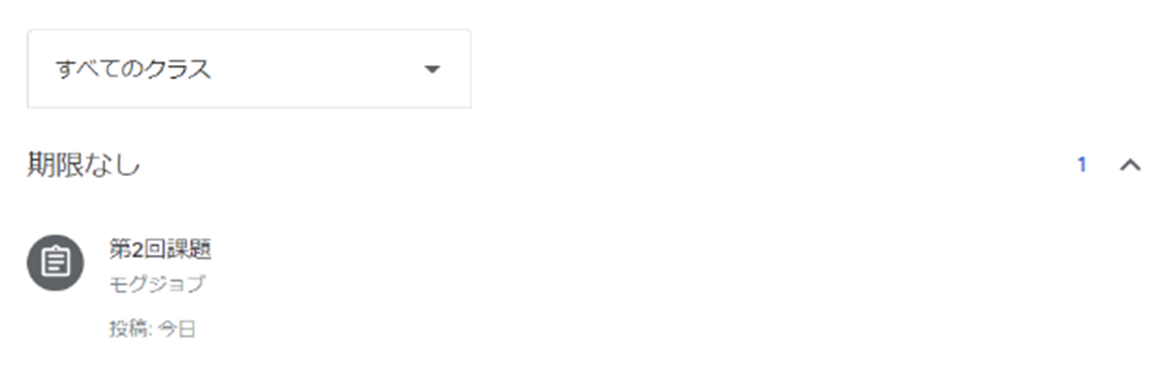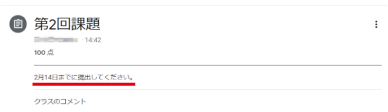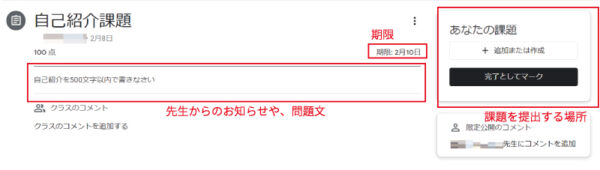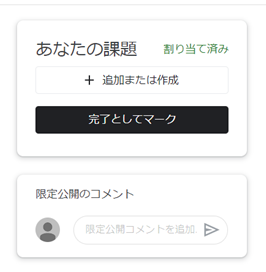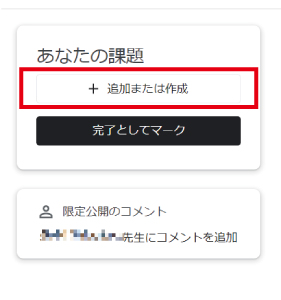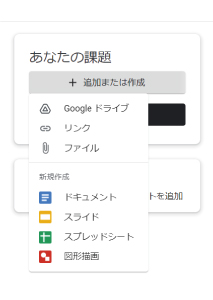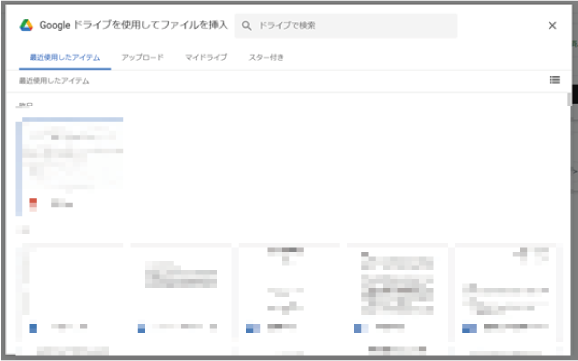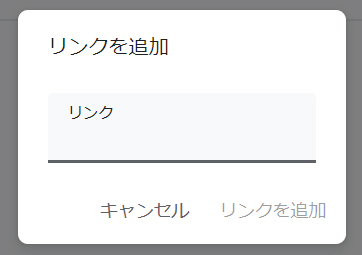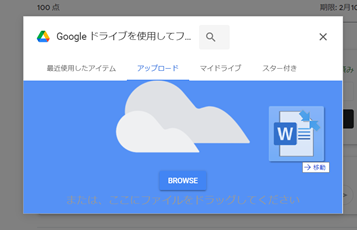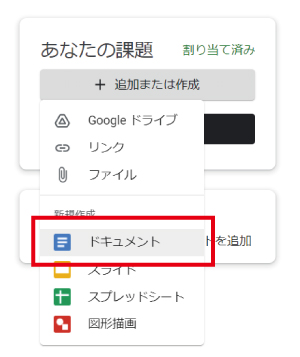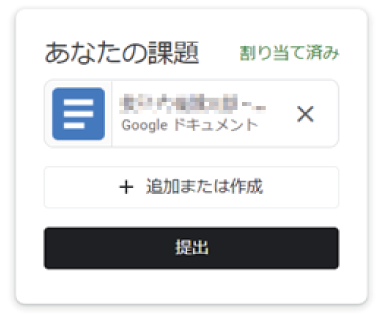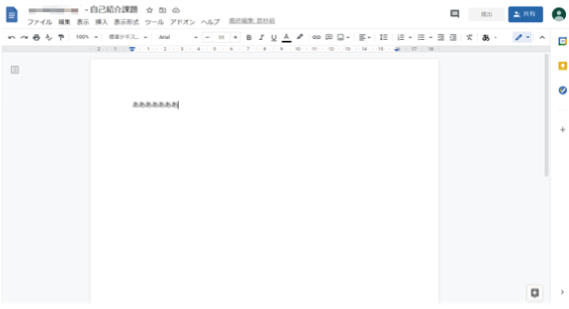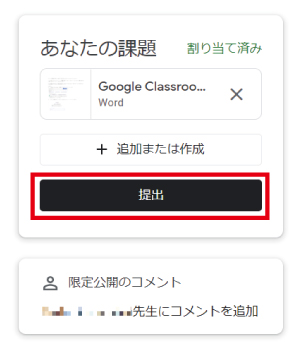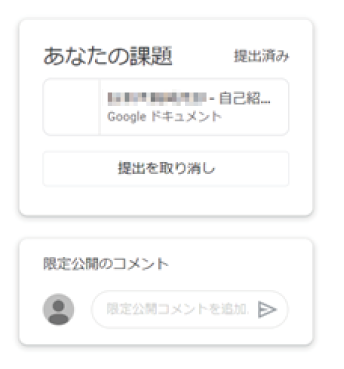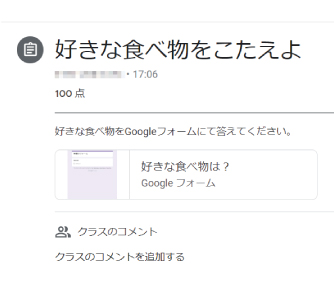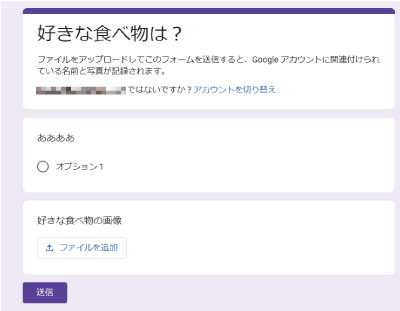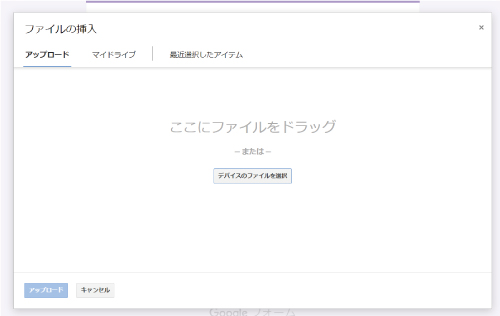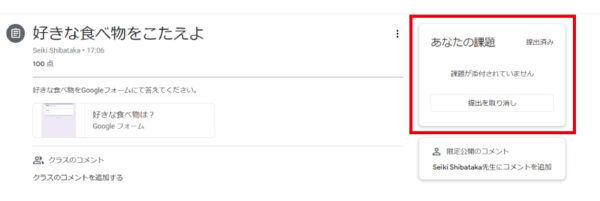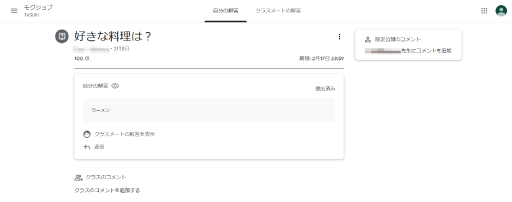「Google classroom」とは、Googleが提供するオンラインの授業支援ツールです!
簡単に言うと、オンラインで授業を受けたり、課題を提出したり、先生と連絡したりなどなど...
オンライン上で今までのように授業を受けることができるすごいやつなのです!
大学や授業によっては、このGoogle Classroomを使ってやり取りをする場合もあり、実際、私もフル活用しています。
そんな
「Google classroom」の使い方を、現役大学生のしばが、
学生がよくやっちゃうあるあるミスと共にお伝えしていきたいと思います!!
今回は
課題の確認や提出の仕方について、ご紹介していきます!
前回はログインや授業の受け方など、基本的な使い方をまとめているので、まだ見ていない方は是非チェックしてください!
↓↓↓↓
現役大学生が教える!Google Classroomの使い方〈基本編〉
課題の確認方法
課題の確認方法は大きく分けて
①クラスから確認する
②ToDoリストから確認する
の2つがあります!
①クラスから確認する
1. 課題を確認したいクラスをクリックします。
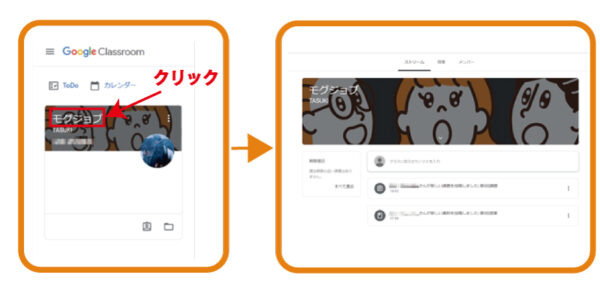
2.
「ストリーム」と
「授業」から確認できます!
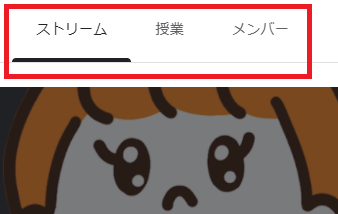
"ストリーム"
最新の課題から順番に表示されます。
授業資料も混ざって表示されるので少し見づらいかもしれません。
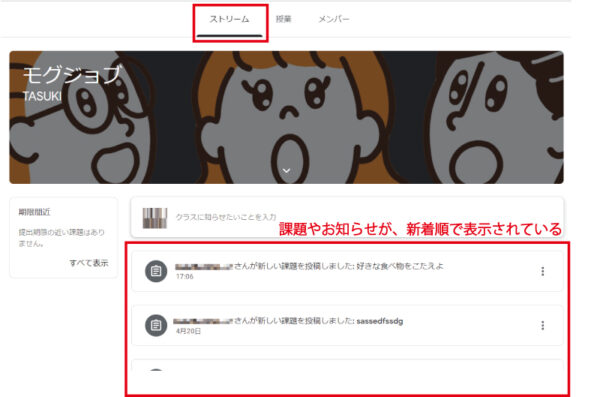
"授業"
課題のトピックからまとめて閲覧できます!
こちらの方が課題を確認しやすいと思います。
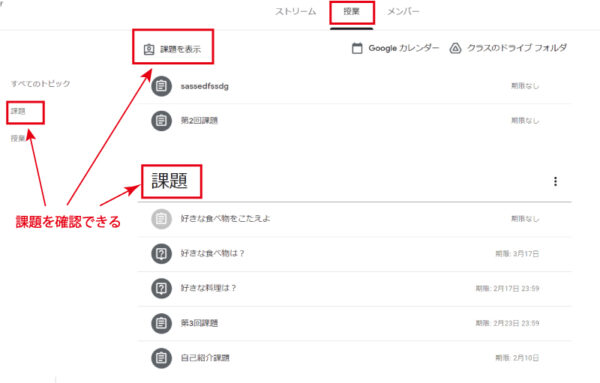
また、次の場合、それぞれの課題には、下の画像の赤枠で囲っているような文字が表示されます。
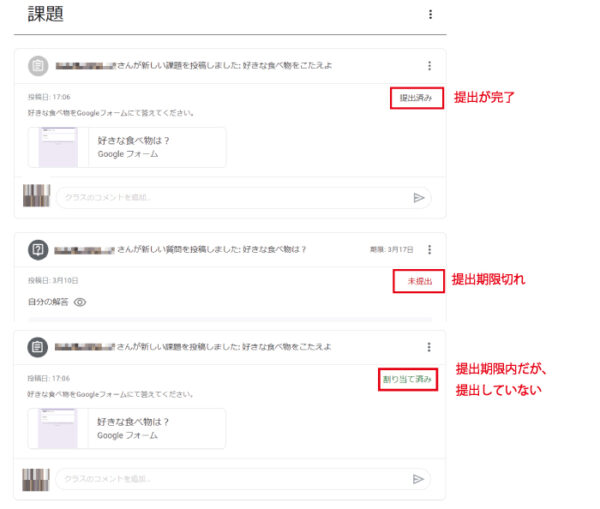 「提出済み」
「提出済み」
→提出が完了している課題
「未提出」
→提出期限切れの課題
「割り当て済み」
→期限内だが、未提出の課題
②ToDoリストから確認する ←オススメ!
ToDoリストはすべての授業の課題をまとめて表示してくれるリストです!
これを使うと便利ですが、気を付けることがあります!
まずは使い方から説明しましょう!
1. 左上の「≡」のメインメニューのすぐ下にある「ToDo」をクリックします。
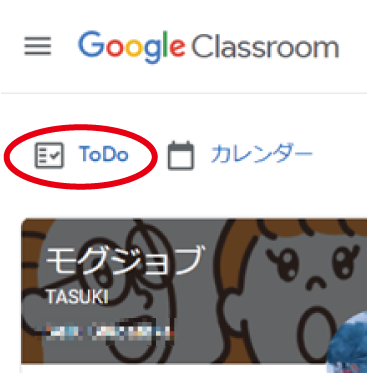 2.ToDoリストが表示されます。
2.ToDoリストが表示されます。
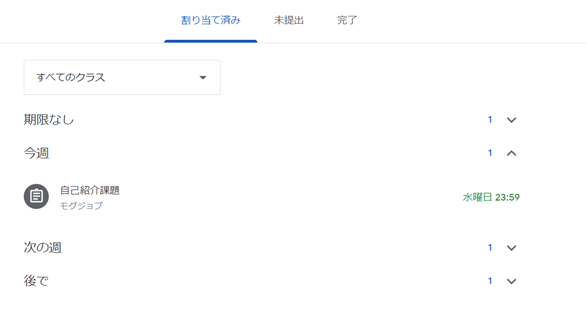
ToDoリストのそれぞれのメニューの機能は以下の通りです。
「割り当て済み」
→期限内だが未提出の課題が表示されたリスト
「未提出」
→提出期限切れの課題が表示されたリスト
「完了」
→提出が完了した課題が表示されたリスト
「期限なし」
→提出期限がない課題が表示されたリスト
「割り当て済み」には、「期限なし」「今週」「次の週」「後で」と未提出の課題がまとめられているので、課題の予定を考えるときに非常に便利です!
あるあるミス
「期限なし」だからと言ってほったらかしにしてはいけません。
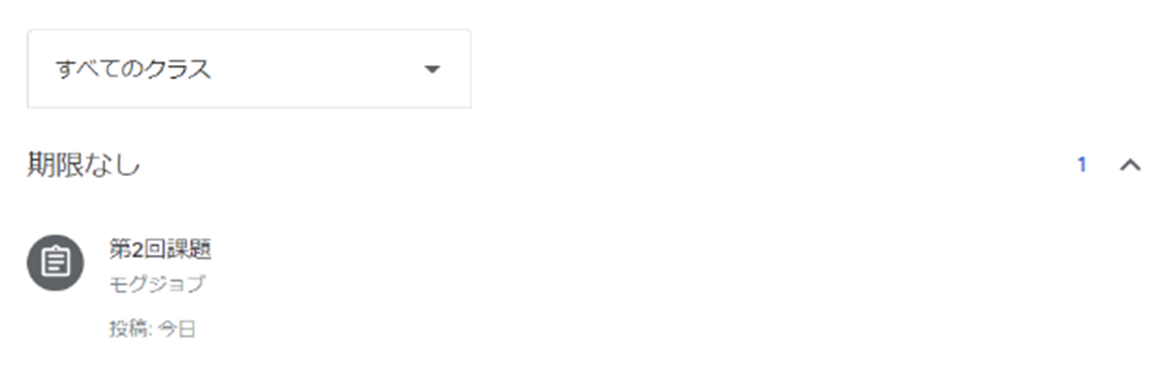
先生によって急に
「期限あり」に変更したり、課題の説明文や、授業資料、課題の資料の中に期限が書かれているときがあります!
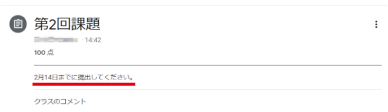
私はこのことに気づかず、何回か提出が遅れてしまった事がありました…
もしそういうことがあれば必ず先生に相談をしましょう!先生の対応次第では未提出にならずに済むかも…?
課題のページの見方
課題を開くと、下の画像のような画面が表示されます。
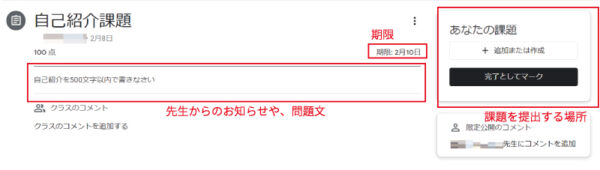
その課題の問題文や先生からのメッセージ、課題の期限が確認できます。
「課題を提出する場所」と赤枠で囲まれたところから課題提出が可能です。
とても分かりやすいですね!
課題のアップロードの仕方
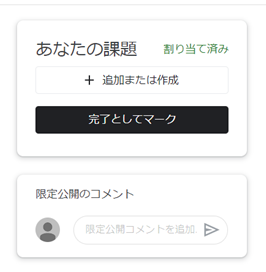
まずは基本的な使い方として、前記で説明した
「課題を提出する場所」から課題を提出する方法を説明します!
1.「追加または作成」をクリック
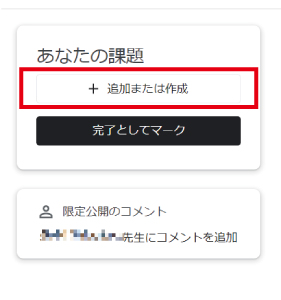 2. 様々な提出方法が表示されます。
2. 様々な提出方法が表示されます。
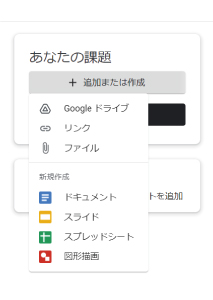
それぞれの提出方法を簡単に説明すると、
①Googleドライブ
Googleドライブにアップロードしたファイルを提出できる!
②リンク
ギガファイル便や、Dropboxなどで、オンライン上に保存した課題のファイルをダウンロードできるリンクを提出できる!
③ファイル←めっちゃ使う
自分のパソコン内で作成した課題のファイルを直接提出できる!
④新規作成(ドキュメント、スライド、スプレットシート、図面描画)
WordやPowerPointがなくてもオンライン上でデータを作成して提出できる!
となっています!
では、それぞれ詳しく説明していきましょう!
①google ドライブ
自分のアカウントのgoogleドライブ上にあるデータを添付できます。
課題のファイルをクリックすると、ファイルがClassroomの課題にアップロードされます。
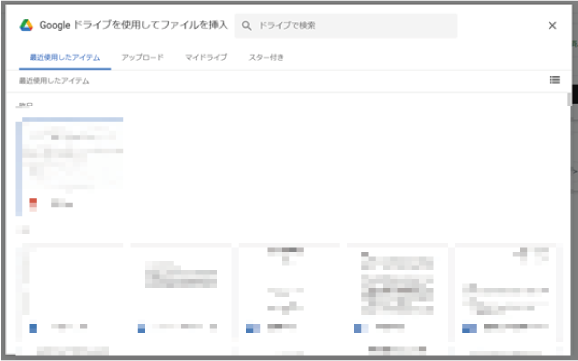
②リンク
課題がダウンロードできるリンクを貼り付けます。
例えば、Googleドライブの共有リンクやギガファイル便、Dropboxなど。
(おそらく、ほとんど使うことはないでしょう)
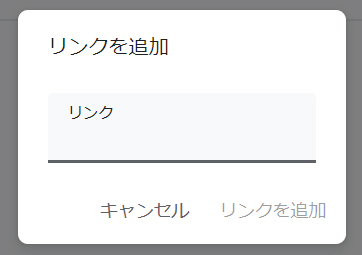
③「ファイル」
開くと「アップロード」という項目になります。
自分のPCからデータを直接添付できます。
ファイルをそのままドラッグ&ドロップすることで添付が可能です。
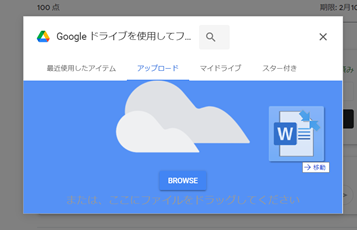
④新規作成
WordやPowerPointを持ってなくてもオンライン上でデータを作成して提出できるGoogleのめっちゃすごい機能です!それぞれどんなツールなのか説明しましょう!
「ドキュメント」←よく使う!
Googleが提供する
オンライン上でドキュメントが作成できるツールです。
クリックするとファイルが作成されます。
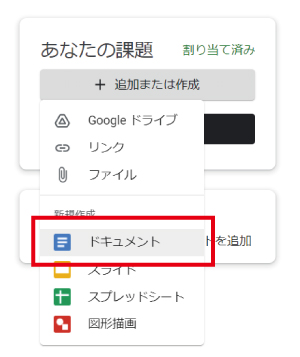
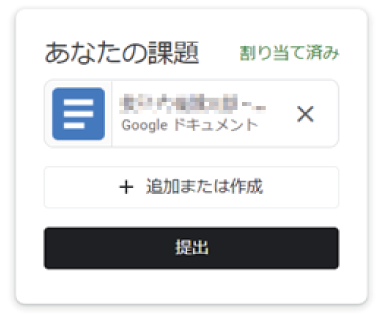
作成されたファイルをクリックするとドキュメントを編集できます。
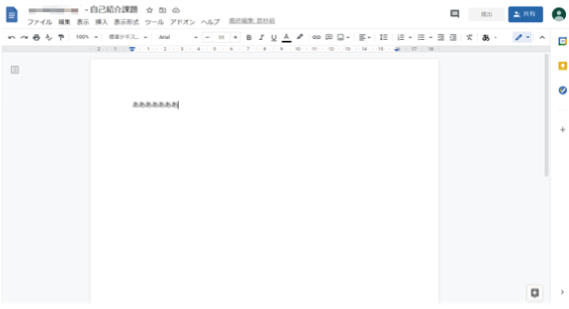
編集が終わりページ上に
「ドライブに保存されました」と表示されたらそのまま閉じても大丈夫です。
データは自分のアカウントのgoogleドライブ上に保存されています。

ドキュメント以外にも以下のようなツールがあります。
「スライド」
Googleが提供するオンライン上でPowerPointのようなスライドを作成できるツールです。
「スプレッドシート」
Googleが提供するオンライン上でExcelのようなシートを作成できるツールです。
課題提出の仕方
課題のデータが正しくアップロードされていると、「あなたの課題」に課題のデータの名前が表示されています。
あとは、
「提出」をクリックして提出完了です。
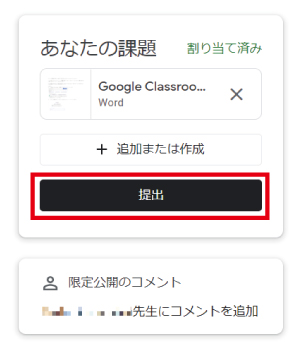
間違いがあれば、
「提出取り消し」をクリックすることで再提出もできます
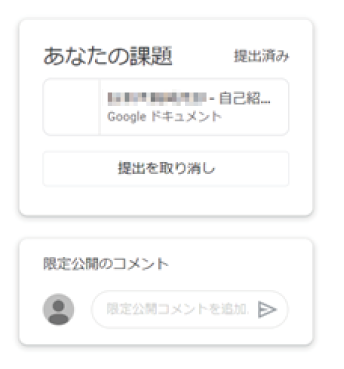
あるあるミス【一番多いミス】
提出ボタンをクリックすることを忘れないでください!!「提出」をクリックし忘れて提出ができず、何度も提出期限に間に合わなかった僕がいるので、本当に気を付けてください!!!
番外編①:Googleフォームで提出の場合
課題に添付されたgoogleフォームにアクセスすることで課題に回答できます。
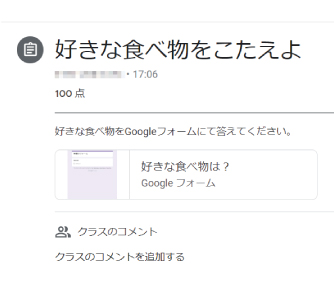
Googleフォームでも、先ほど説明したクラスルームの提出方法の
「①Googleドライブ」や「③ファイル」と同様の方法で課題のデータを提出ができます。
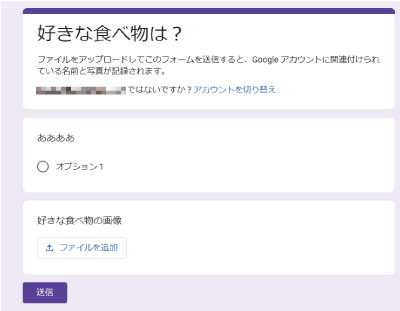
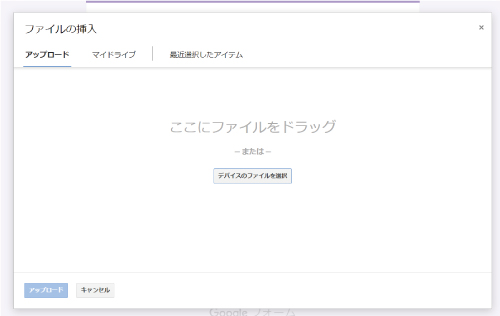
回答するとClassroomにある課題は添付されたデータはない状態で提出されますが、先生はgoogleフォームで回答を受け取っています。
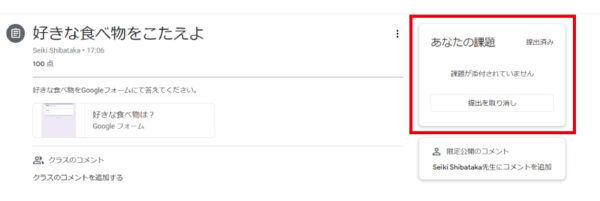
あるあるミス
先生の設定によっては、
googleフォームを回答しても課題の完了マークがつかない場合があります!提出後は必ず確認するように!
番外編②:「質問」で提出する場合
質問が表示されており、右の回答欄に入力し、提出をクリックします。
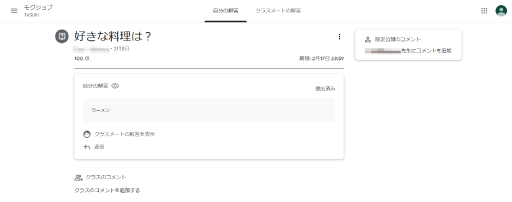
あるあるミス
ファイル添付と違って再提出ができません!入力には注意しましょう!
まとめ
以上がクラスルームの課題の確認と提出方法になります!
いろいろ気を付けることが多いですが、使い慣れると課題の予定が組みやすいですよ~
せっかく新しい学校に来た新入生の皆さんはぜひ、使い方をマスターしてオンライン授業に全力で取り組んでみてください!!