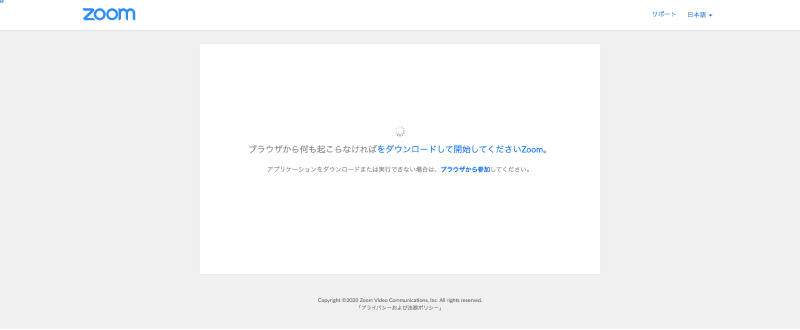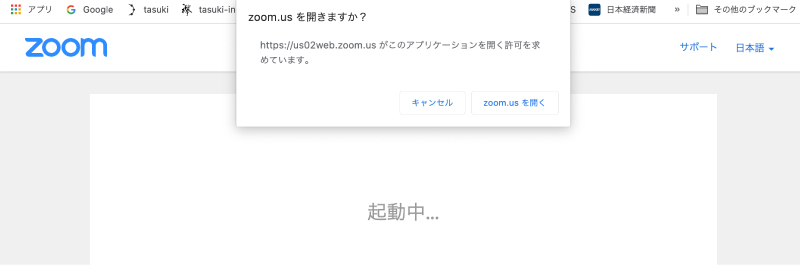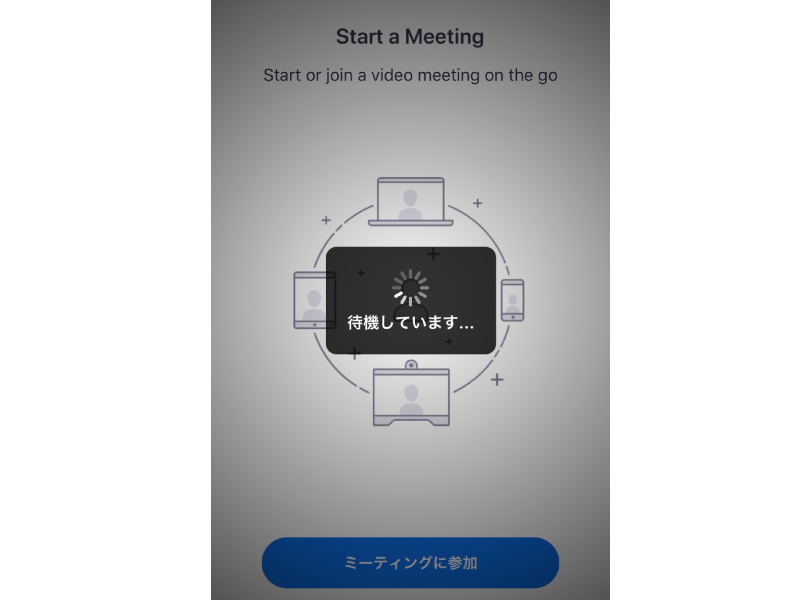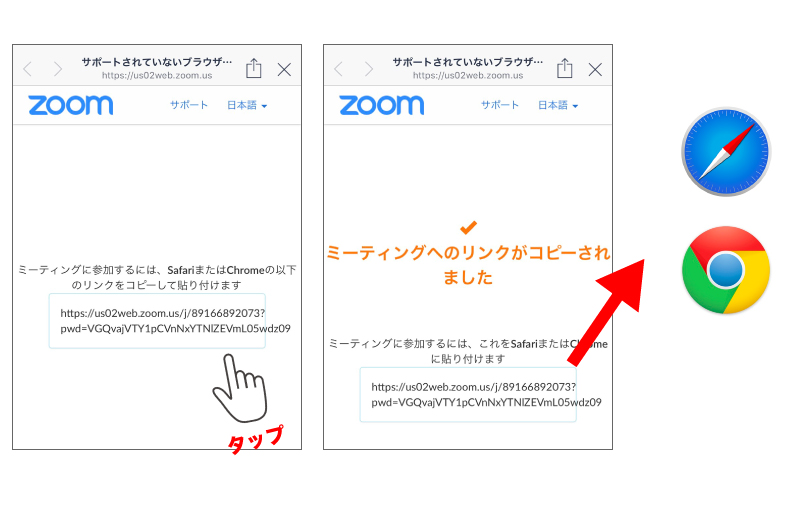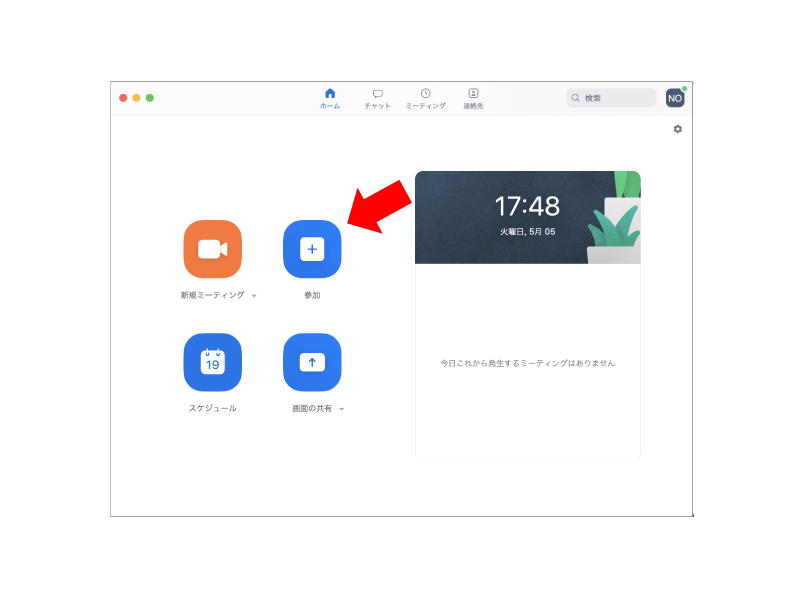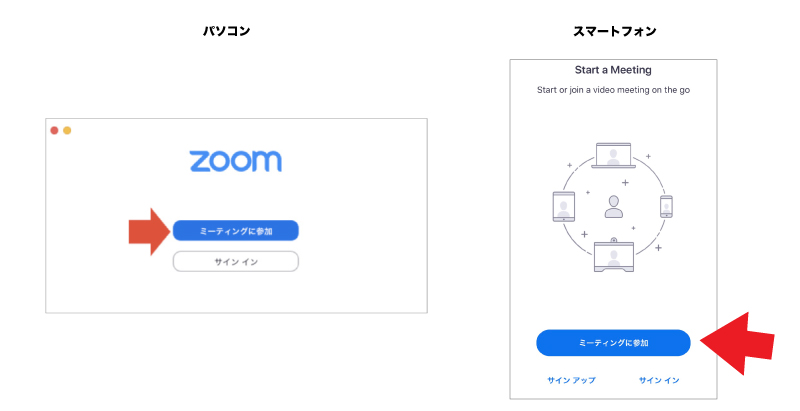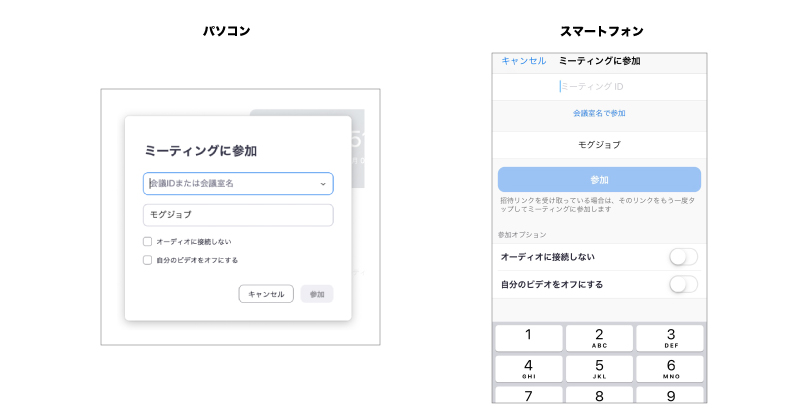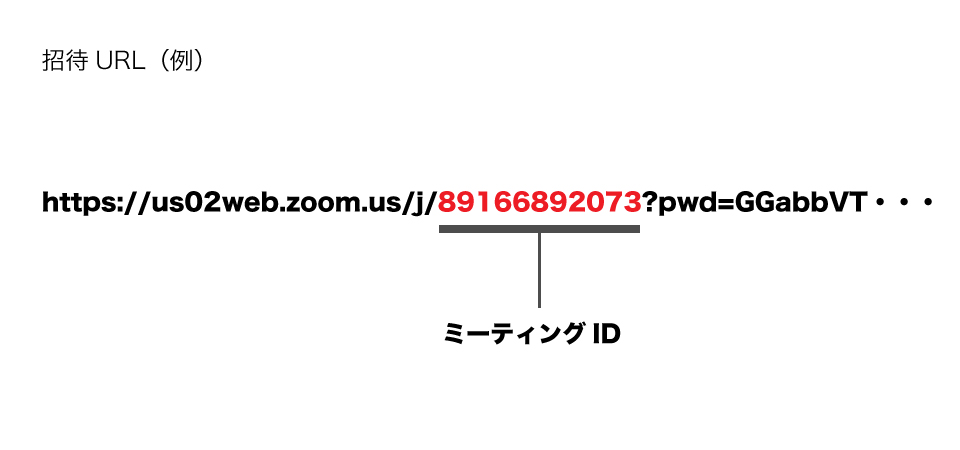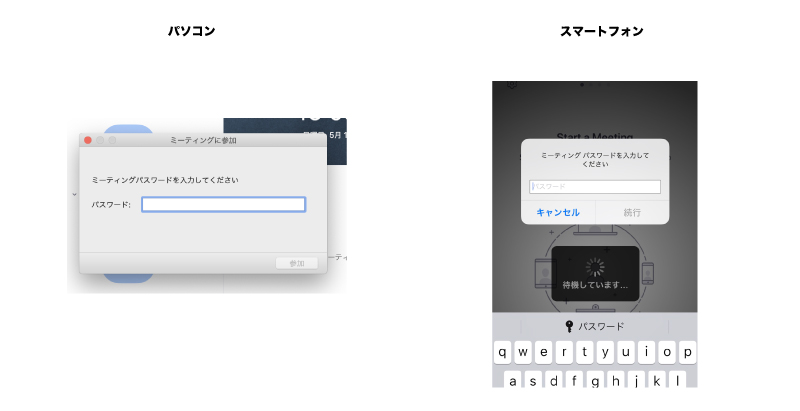Zoomとは、PCやスマートフォン、タブレットを使って、セミナーやミーティングをオンラインで開催するために開発されたWeb会議ツールです。
新型コロナウイルス感染症が世界中に拡大する中、ご自宅などから相手の顔や資料を見ながら、遠隔でのコミュニケーションが取れるツールとして、利用が増加しています。

今回は、そんな便利なZoomの使い方を解説する、第二弾として
2回目以降のZoomの立ち上げ方(URL・アプリからの参加方法)
について説明します。
▼ インストールなど
▼ 参加中の操作
招待URLから参加する場合
■ パソコン編
①既にご利用のパソコンにzoomがインストールされている場合、直接「招待URL」をクリックすると、ブラウザが立ち上がります。
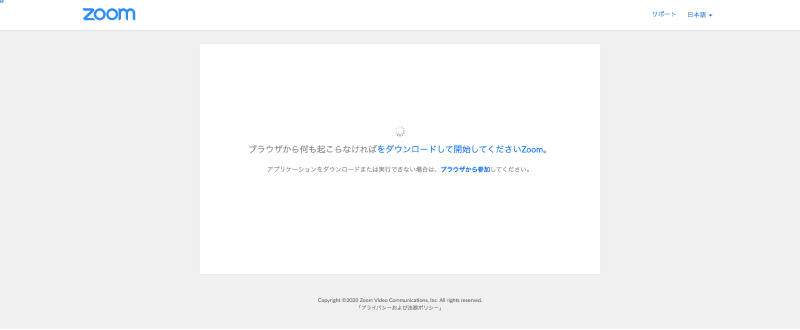
②しばらく待つと、「起動中…」の表示が出て、ブラウザ上部に「Zoom Meetingを開きますか?」というポップが表示されるので、 「Zoom Meetingを開く」をクリックします。
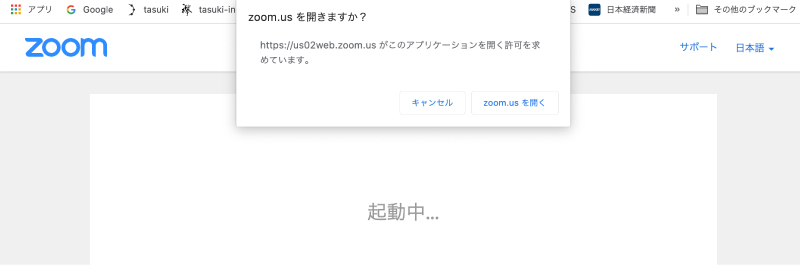
③しばらくすると、Zoomが起動して、ミーティングに参加ができます。
URLで接続される場合、パスワードの入力はございません。
■ スマホ・タブレット編
メールなどで送られてきた招待URLをタップすると、既にインストールされているZoomのアプリが起動して、ミーティングに参加されます。
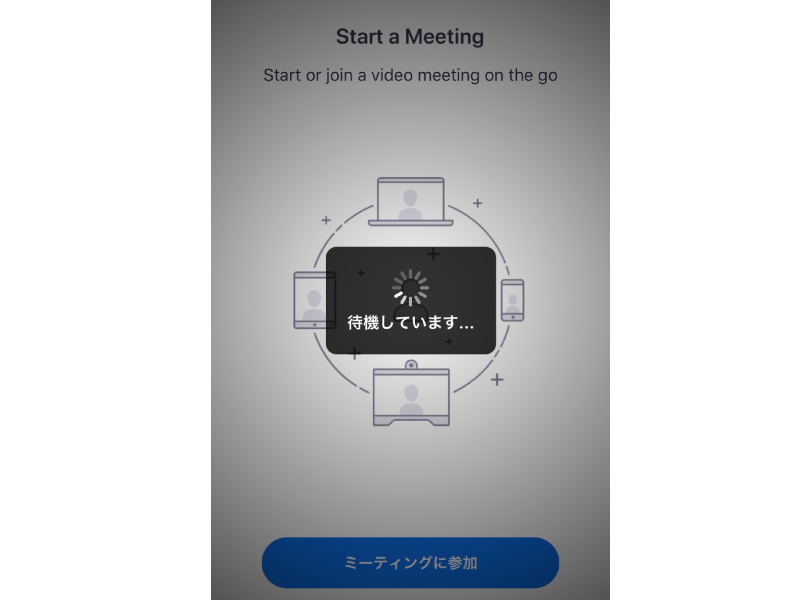
LINEに送られてきた招待URLをタップすると、「サポートされていないブラウザ・・・」という画面になります。
この場合、画面中央のURLをタップするとURLがコピーされるので、そのURLをSafariまたはChromeでURLに貼り付けて開きます。
すると、Zoomのアプリが起動して、ミーティングに参加することができます。
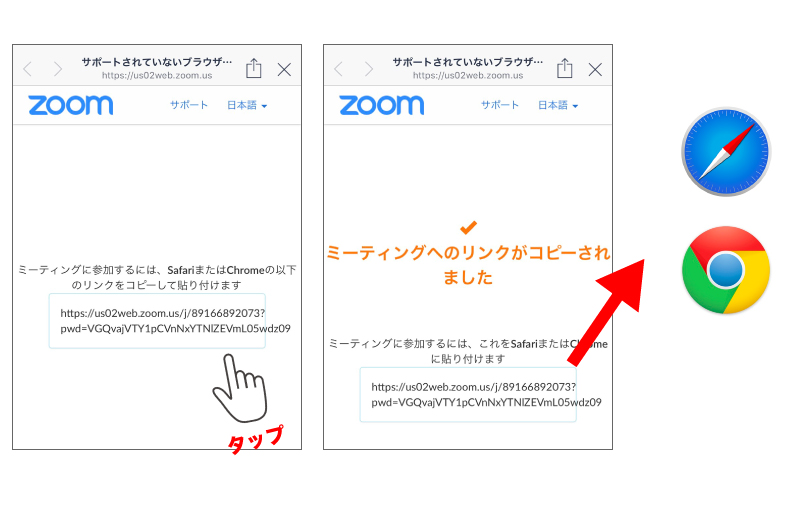
アプリから参加する場合
パソコン、スマホどちらもほとんど同じ操作なので、合わせて説明します。
①直接アプリからミーティングに参加する場合は、Zoomのアイコンをクリック。
②パソコンの場合、Zoomの起動画面が表示されたら、「参加」のボタンをクリック。
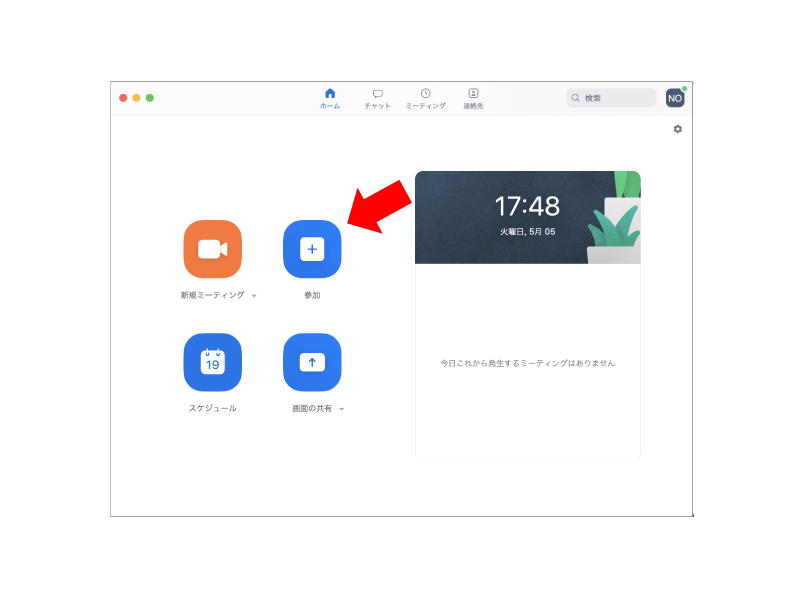
③「ミーティングに参加」のボタンをクリック。
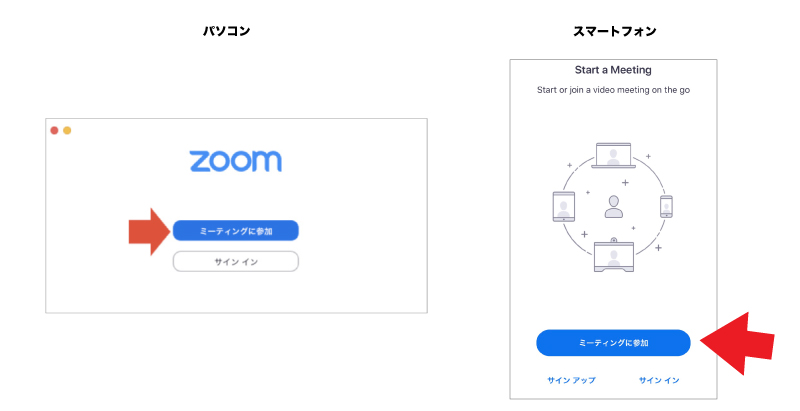
④会議IDには招待者から共有されているミーティングIDを入力し、ミーティングで表示される名前を確認して「参加」します。
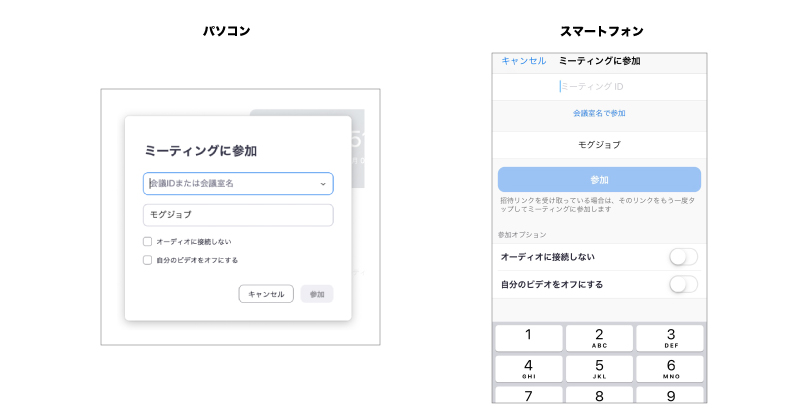
※ミーティングIDがわからない場合は、招待URLに記載のある9〜11桁の数字がIDになるので、その数字を入力してください。
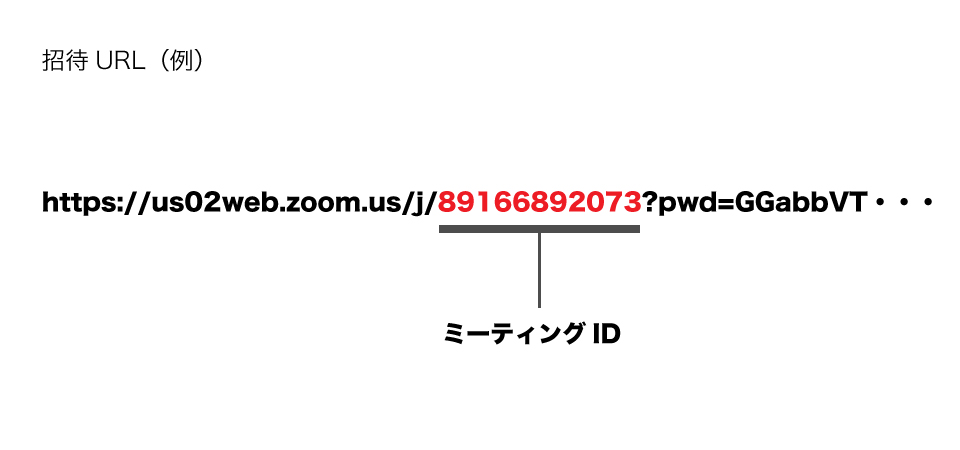
⑤その後、セキュリティ強化のため、「パスワード」の入力を求められる場合があります。
その場合は、主催者からIDと一緒に送られてくるパスワードを入力してください。
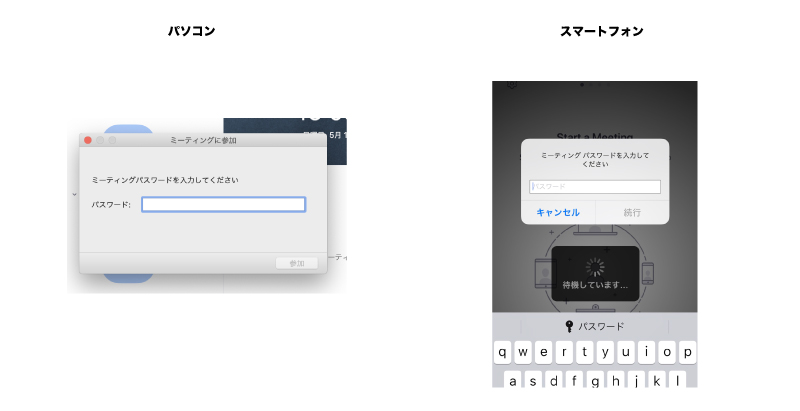
しばらくすると、ミーティングに参加ができます。
次回につづく
いかがでしたでしょうか?
招待者からの連絡を元に、アナウンス通り入力等を進めていけば、2回目以降はすんなりとミーティングに参加できるのでは無いでしょうか?
次回は、ミーティング中に使える機能などを紹介していきますので、お楽しみに〜♪
▼ インストールなど
▼ 参加中の操作