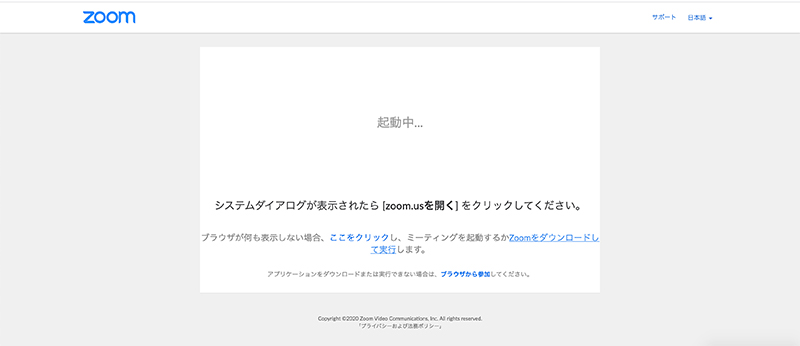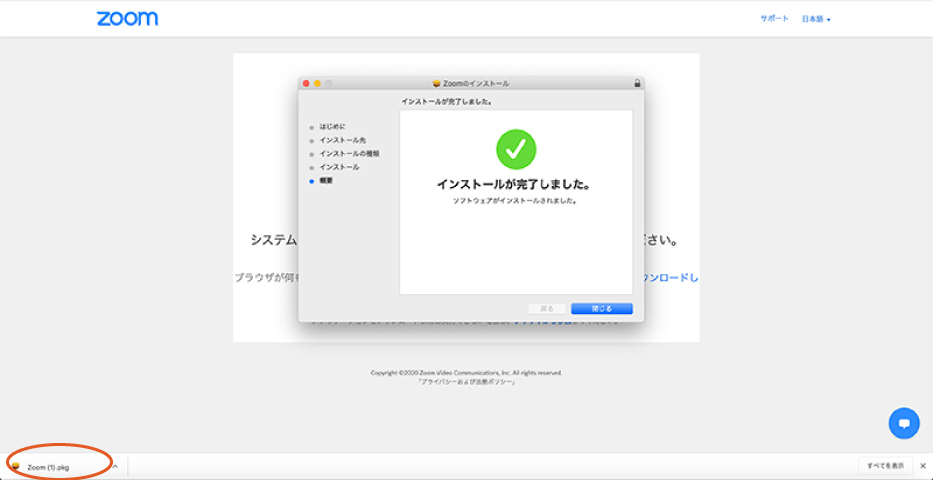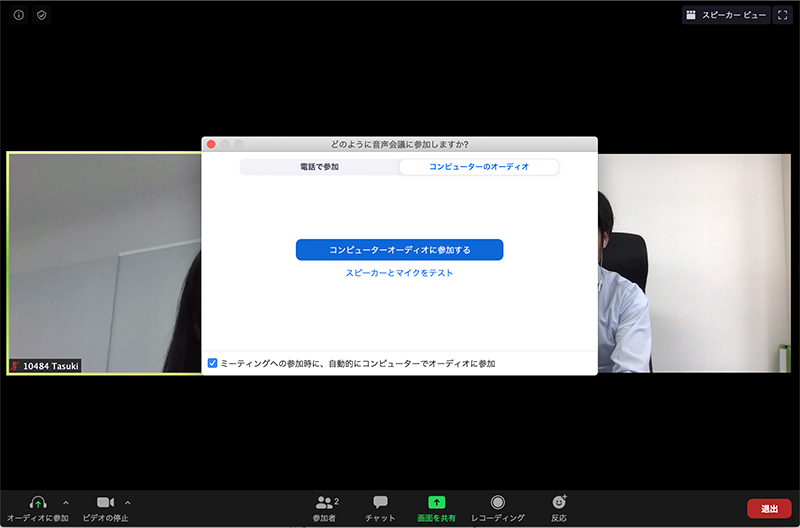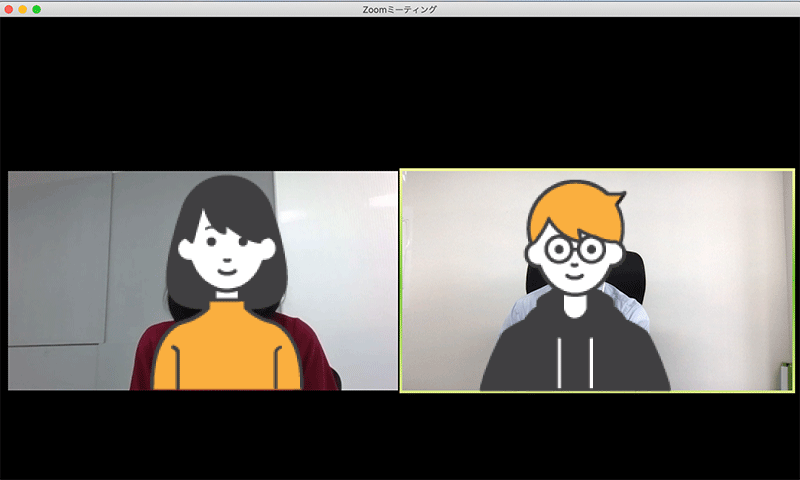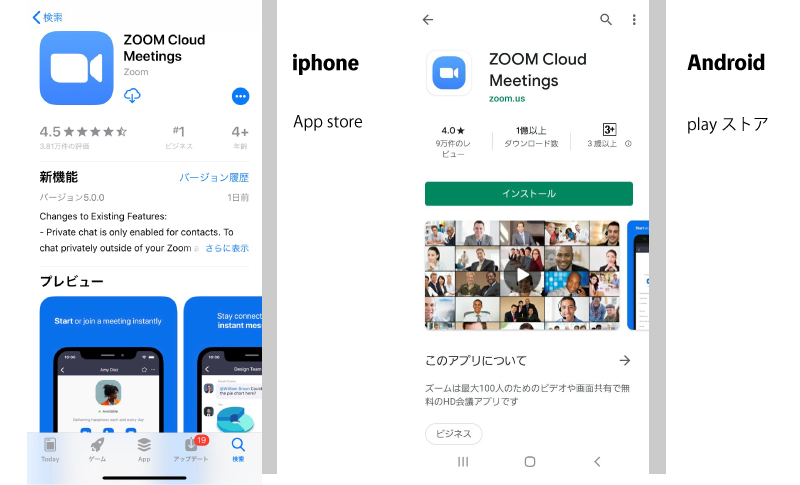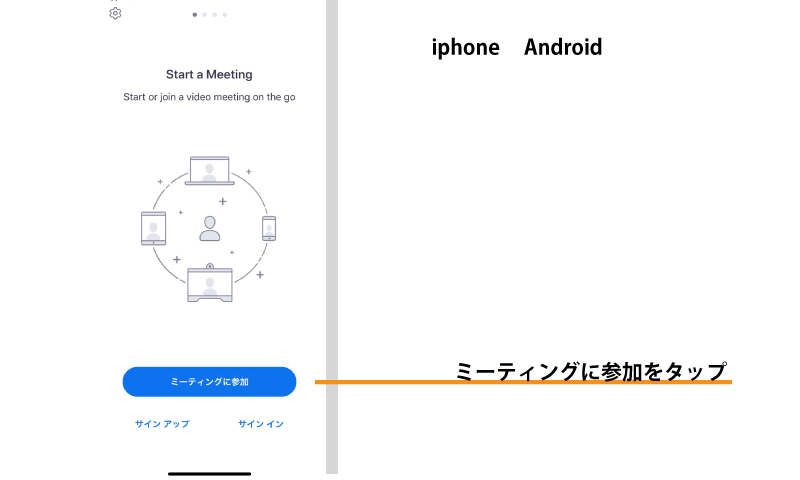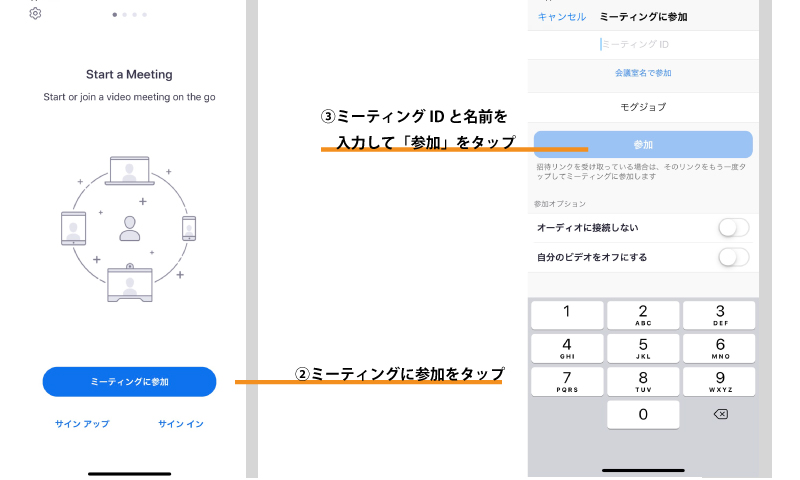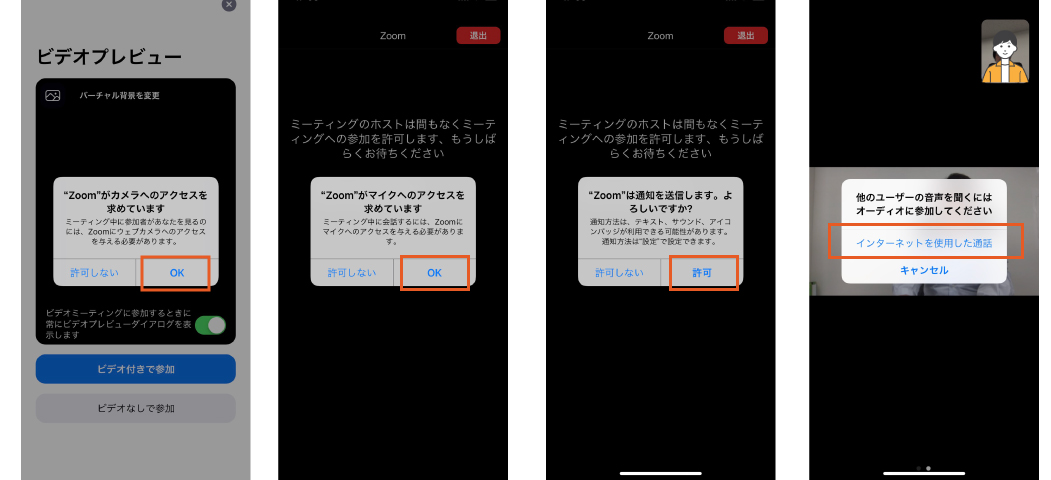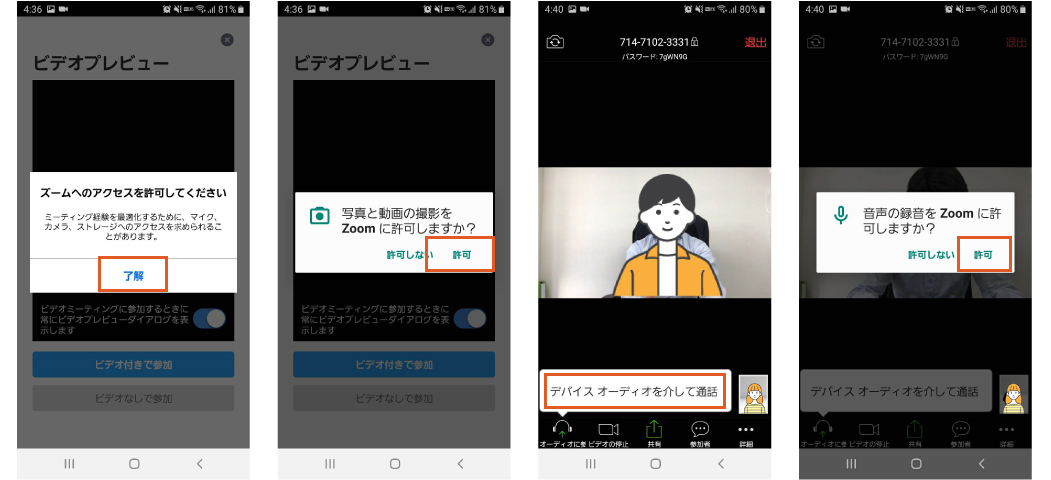Zoomとは、PCやスマートフォン、タブレットを使って、セミナーやミーティングをオンラインで開催するために開発されたWeb会議ツールです。
新型コロナウイルス感染症が世界中に拡大する中、ご自宅などから相手の顔や資料を見ながら、遠隔でのコミュニケーションが取れるツールとして、利用が増加しています。

今回は、そんな便利なZoomの使い方を解説する、第一弾として
準備〜初参加まで(インストール)
について説明します。
▼ 次回からの参加方法
▼ 参加中の操作
Zoomの準備をする
パソコンでZoomミーティングに参加するには、3つの機器が必要になります。
①ウェブカメラ:こちらの顔や映像を映すために必要な機器です。
②マイク:こちらの声を相手に届けるために必要な機器です。
③スピーカー・イヤホン:相手の音声を聴くために必要な機器です。
どれも内蔵されているパソコンやスマートフォンをご利用の場合は、別途ご用意いただく機器はございません。
もし、お手持ちのパソコン・スマートフォンに上記の機器が内蔵されていない、ないしはもっと良い性能をお求めの場合は、ご準備いただく必要があります。
Zoomに初参加
■ パソコン編
①まずは、Web会議やセミナーの主催者から送られてきた招待URLをクリックしてください。
②パソコンで、招待URLをクリックすると、下の画面に変わり、パソコンにZoomがダウンロードされます。
ダウンロードされない場合は、「Zoomをダウンロードして実行」をクリックします。
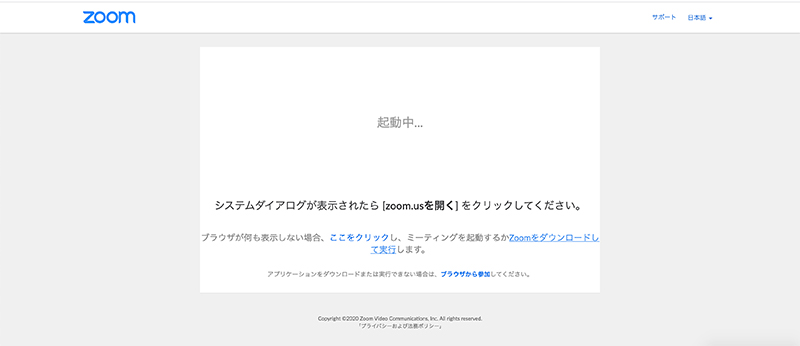
③画面左下のダウンロードされたファイルをクリックし、Zoomがインストールします。
インストールが完了すると、そのままミーティングに参加できます。
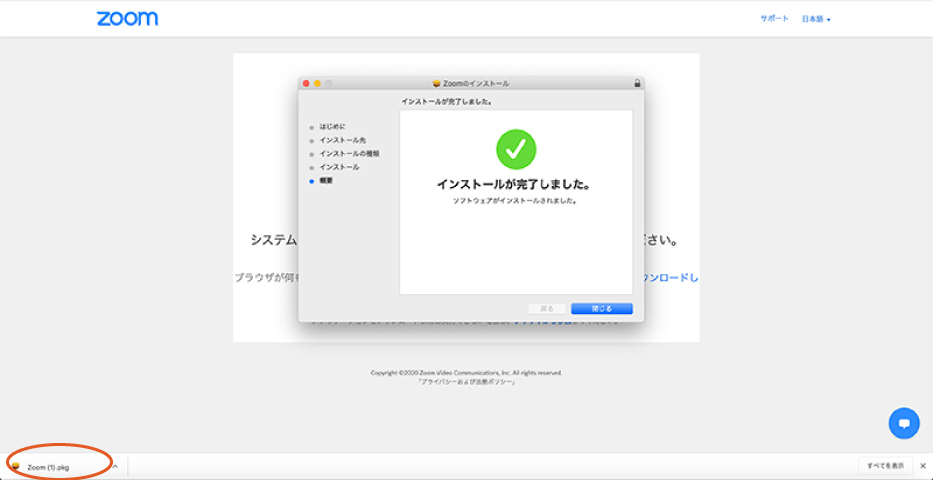
↑ 画面はmacの場合です。
④「コンピュータでオーディオに参加」というボタンが出てきたら、これをクリックして下さい。
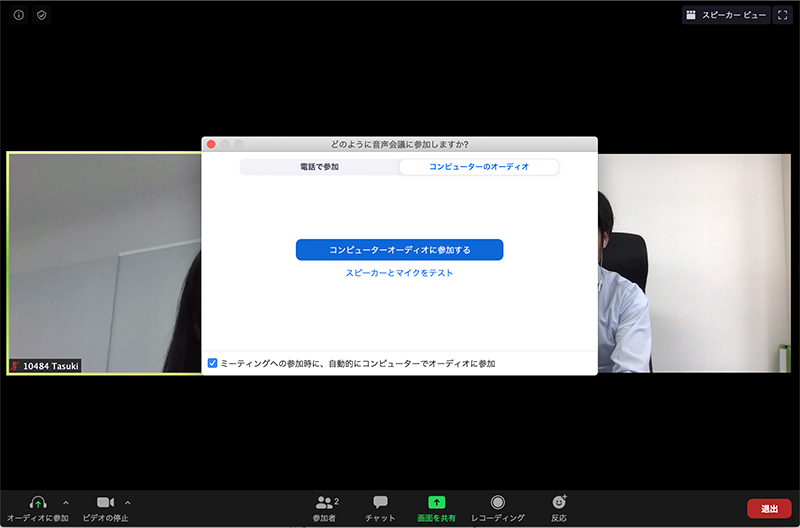
この画面では、パソコンに付いているマイクやスピーカーを使うかの確認をしています。
このとき、「ミーティングへの参加時に、自動的にコンピューターでオーディオに参加」にチェックを付けておくと、次回から自動的にパソコンに接続されているマイクやスピーカーを使うことになりますので、このウィンドーは表示されません。
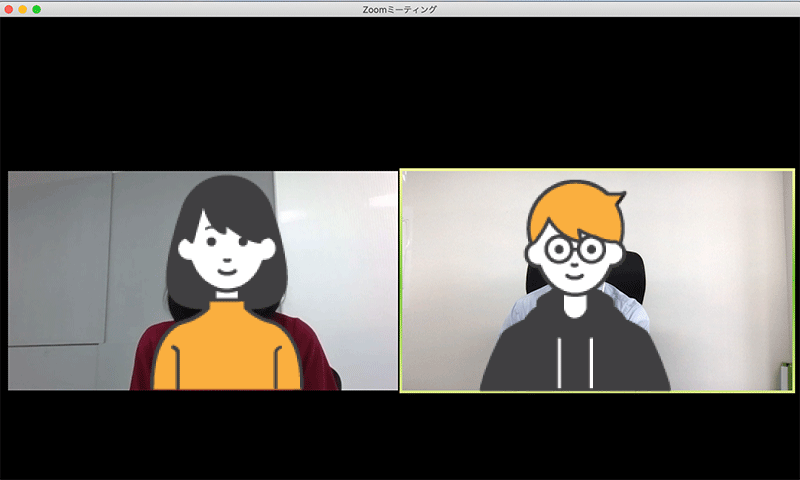 ■ スマートフォン・タブレット編
■ スマートフォン・タブレット編
①スマホ・タブレットの場合は事前にApp StoreやplayストアからZoomのアプリをダウンロードする必要があります。
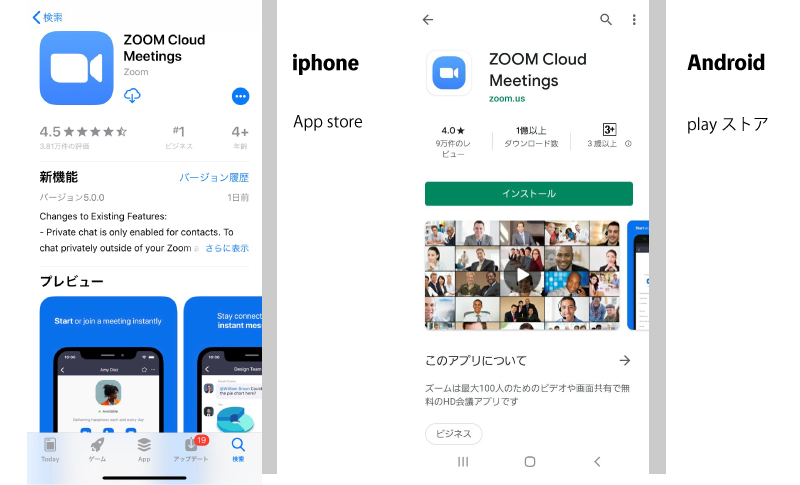
②ダウンロードが完了したら、アプリを開いて「ミーティングに参加」をクリック。
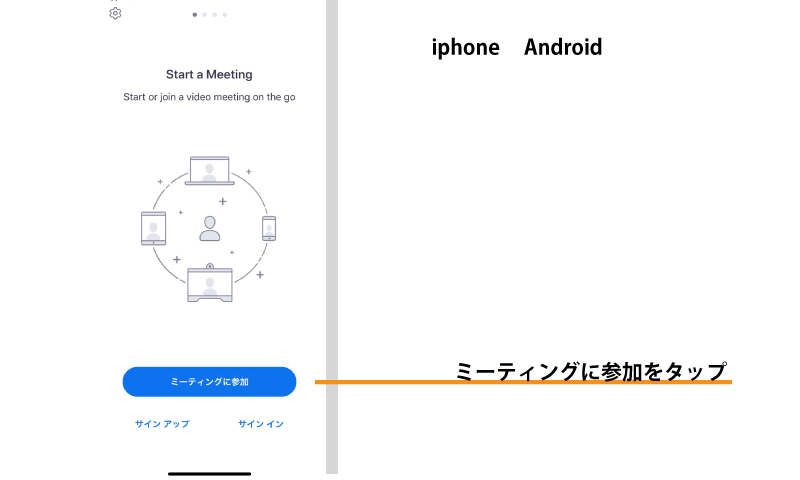
③ミーティングに参加の画面になったら、ミーティングIDと名前を入力して「参加」をクリック。
ミーティングIDはWeb会議の主催者から送られてきたIDを打ち込むか、招待URLにある9〜11桁の数字となります。
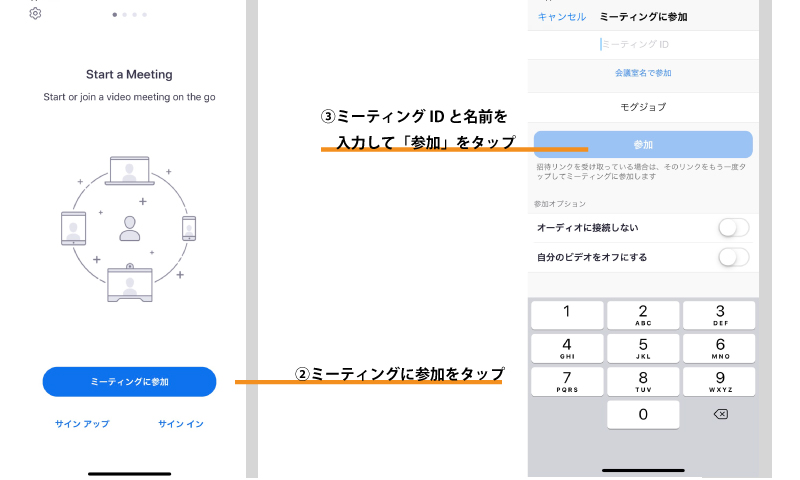
また、セキュリティ強化のため、「パスワード」の入力を求められる場合があります。
その場合は、主催者からIDと一緒に送られてくるパスワードを入力してください。
※IDの入力やパスワードについては、
【超入門】Web会議ツール「Zoom」の使い方②2回目以降の立ち上げ方をご参照ください。
④アクセスができると、iphoneとandroidそれぞれでカメラ等の許可設定の確認画面が出ますので、下記のアナウンス通りに進めてください。
【 iphone 】
「Zoomがカメラへのアクセスを求めています」と表示されるので、「OK」をタップしてください。
「Zoomがマイクへのアクセスを求めています」と表示されるので、「OK」をタップしてください。
「Zoomは通知を送信します。よろしいですか?」というメッセージが表示されるので、「許可」をタップ。
「他のユーザーの声を聞くにはオーディオに参加してください」と表示されたら、「インターネットを使用した通話」をタップします。
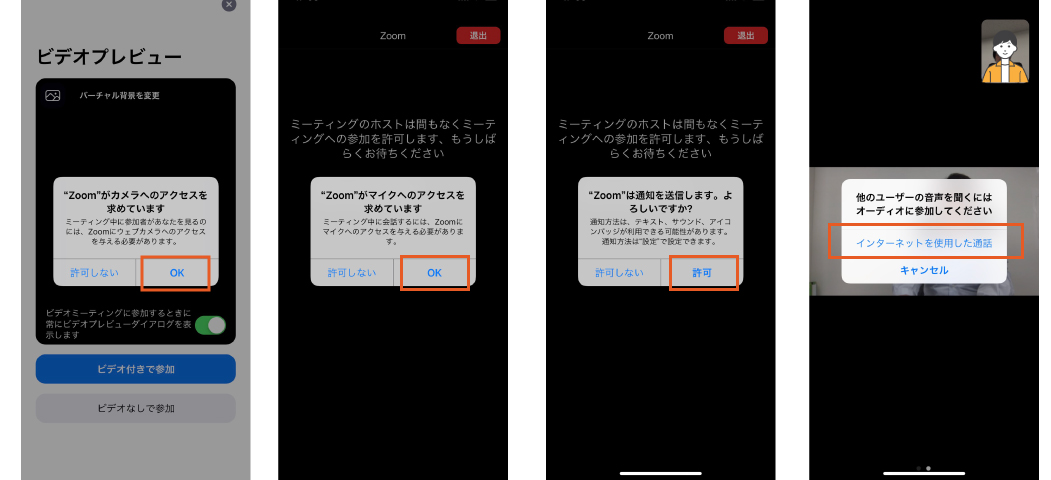
【 Android 】
「ズームへのアクセスを許可してください」と表示されるので、「了解」をタップします。
「Zoomに、カメラにアクセスし写真またはビデオの撮影を許可しますか?」と表示されるので、「許可」をタップします。
「デバイスオーディオを介して通話」をタップします。
「Zoomに対してマイクに直接アクセスして音声を録音することを許可しますか?」と表示されるので、「許可」をタップします。
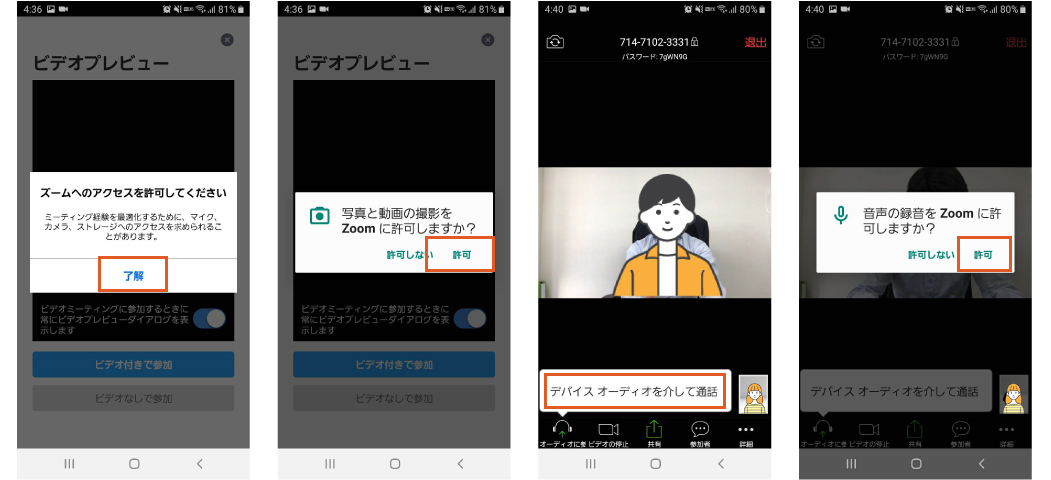
次回につづく
どうでしたか?
初めてでも意外と簡単に初参加できそうではないでしょうか?
次回以降は、もう少し実践的なZoomの機能を紹介していきますので、お楽しみに〜♪
▼ 次回からの参加方法
▼ 参加中の操作